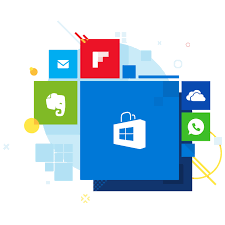How To Install an Application On PC | Application Installation Methods
How To Install an Application On PC
1.Bluestacks Emulator
Step 1: Download the installer from the official Bluestacks website.
Step 2: Launch the install application and choose the storage location for app and data files. Unfortunately, you can’t change the Bluestacks directory — it will install on your boot drive by default.
Step 3: Once Bluestacks finishes installing, launch it. Enter your Google account credentials — you’ll log into the Google Play Store, where you’ll find all of your installed and purchased apps.
2.Dual Booting
.Pheonix OS
Step 1: Go to the Phoenix OS download page and download the latest installer for your PC. Choose the .exe or .ISO file rather than Phoenix downloader tool.
Step 2: Create a new partition for Phoenix OS to install onto. For more information on how to do that, see our Windows guide.
Step 3: Run the Phoenix OS installer and install it on the new partition. Alternatively, create a bootable USB drive with it, and install on boot.
Step 4: Choose a volume letter and the size of the volume you want to create.
Step 5: Wait for the installation process to complete. Then reboot and choose Phoenix OS from your boot menu. The latest versions of Phoenix OS come pre-loaded with the Google Play Store, so download your apps from there and away you go.
Android-X86
Step 1: First, make sure your computer’s hard drive has at least 2GB of free space. Download the latest Android-x86 ISO. If your device isn’t listed, download the generic file.
Step 2: Download UNetbootin. Open UNetbootin and select the Android-x86 ISO file you downloaded earlier. Select USB drive from the list of options, and click OK. Wait for UNetbootin to copy and install Android-x86 to your flash drive.
Step 3: Reboot your computer and select Boot to the Boot Device Selection screen. Then select your flash drive. From the UNetbootin menu, select “Install Android-x86 to hard disk.”
Step 4: Select the partition — or location — to which you want to install Android-x86. The program will ask if you want to format the disk; if you’re unsure, don’t.
Step 5: You’ll be asked if you want to install GRUB. Select “Yes,” and “Yes” again. You’ll then be prompted if you want to “make system r/w,” which enables Android-x86 to read and write data to your hard drive. Select “Yes.”
Step 6: Reboot your computer for the second time. Once installed, as with Phoenix OS, use the Google Play store to install Android apps as you wish.